Các các bạn thiết đặt kết thúc Windows 10 với thấy máy chạy lờ lững không? Nếu rước đối chiếu với những hệ quản lý điều hành trước như Windows XP/7/8 thì vận tốc của Windows 10 giành được nâng cao không? Vậy với cơ hội này nhằm nâng cao vận tốc phát động của Windows 10 ko nhỉ? Hãy phát âm nội dung bài viết sau đây và vận dụng vô khối hệ thống của chúng ta nhé!
Đây là những cách thức bức tốc Windows 10 được nhắc đến vô bài:
Bạn đang xem: thu thuat tang toc win 10
Cách tùy chỉnh nhằm bức tốc Windows 10
Mời chúng ta tìm hiểu thêm vấn đề cụ thể bên dưới đây:
1. Tắt System Restore
Nếu các bạn ko muốn sử dụng chức năng System Restore thì nên tắt lên đường, nhằm hóa giải bộ nhớ lưu trữ, dung tích tàng trữ tương tự giới hạn những công ty chạy ngầm của Windows 10. Để tắt System Restore bên trên Windows 10, chúng ta nhấn loài chuột phải This PC > Properties > Advanced system settings > lựa chọn tab System Protection, ở chính sách khoác toan thì chính sách này đang được kích hoạt (Protection = On):

Nhấn nút Configure, hành lang cửa số tiếp theo sau hình thành chúng ta chọn Disable system protection để tắt chức năng System Restore nhé. Sau ê nhấn OK:
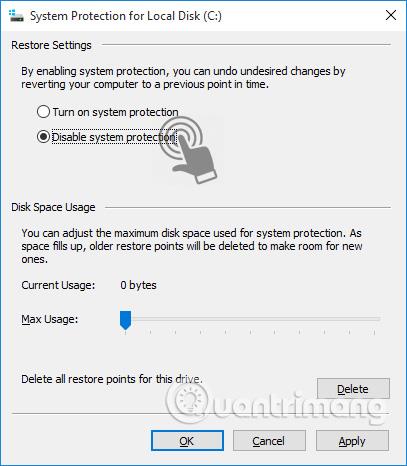
Kiểm tra lại ở tab System Protection, chúng ta thấy chế độ Protection ở ổ C là Off tức thị đang được tắt chính sách sao lưu thành công xuất sắc nhé:
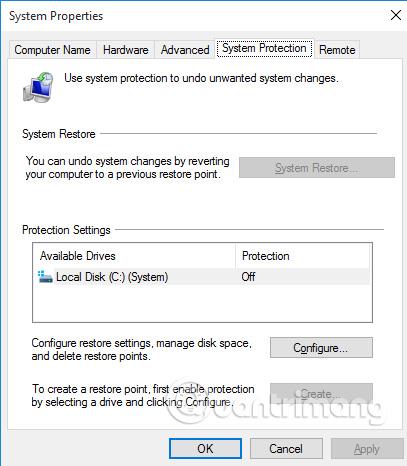
2. Kiểm tra những lịch trình Startup
Windows 10 tiếp tục tự động hóa vận chuyển và phát động phần mềm sao lưu trực tuyến - OneDrive vào khối hệ thống của người tiêu dùng, đó cũng hoàn toàn có thể là 1 trong những nguyên vẹn nhân tạo nên hiện tượng kỳ lạ phát động lờ lững với những PC với liên kết Internet vận tốc lờ lững. Để tắt OneDrive trong lúc Windows phát động, chúng ta mở Task Manager lên, lựa chọn tab Startup:

Nhấn loài chuột nên vào OneDrive và chọn Disable như hình bên dưới (các các bạn thực hiện tương tự động với những phần mềm không giống nhé):
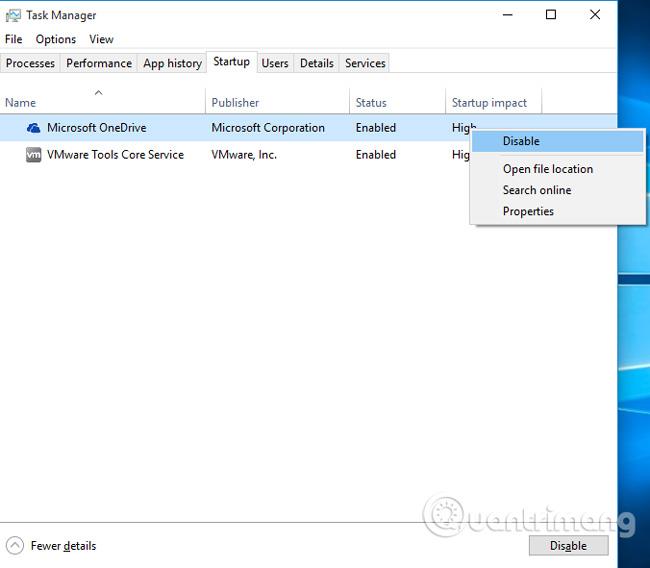
Nếu mong muốn coi cụ thể và tắt những phần mềm phát động nằm trong Windows 10, chúng ta có thể tuân theo chỉ dẫn tuy nhiên Quantrimang.com đang được reviews trước đó nha.
3. Tắt Windows Defender
Windows Defender là 1 trong những vô số những lịch trình khử virus không lấy phí tương đối tốt và ổn định toan, tuy nhiên nếu như tất cả chúng ta không thích dùng, hoặc đang được thân quen người sử dụng phần mềm Antivirus không giống thì sao? Hãy tắt Windows Defender đi nhé! Các các bạn mở Control Panel > Windows Defender hoặc nhấn loài chuột nên vô icon lịch trình ở bên dưới góc nên màn hình hiển thị > Open:
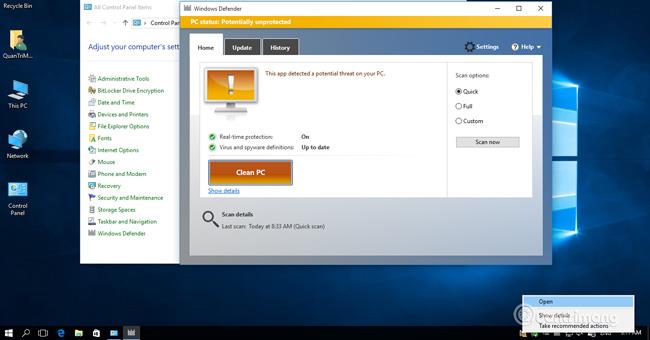
Chọn tiếp Settings ở phía góc bên trên nên phú diện Windows Defender:
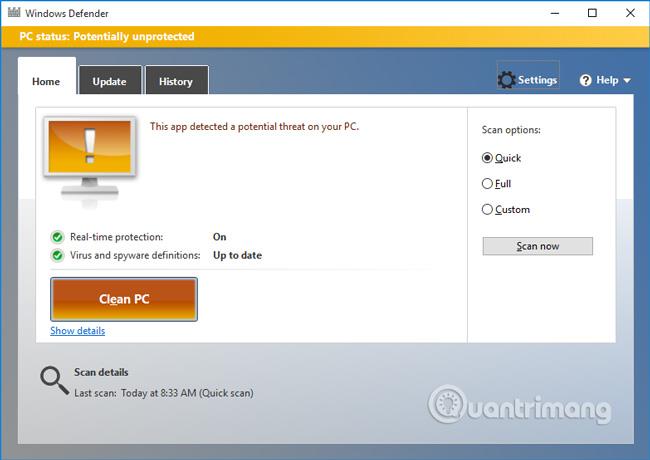
Cửa bong thiết lập tiếp theo sau hiển thị, với từng nào tùy chọn On các các bạn gửi không còn thành Off nhé. Windows tiếp tục hiện thông báo, mặt khác hiển thị hiện trạng của Windows Defender kể từ màu xanh lá cây hoặc vàng trở nên red color như hình dưới:

4. Tắt tường lửa - Windows Firewall
Tính năng Firewall bên trên PC cá thể hầu hết... không người nào dùng cả. Vậy thì bọn chúng ta bật Firewall lên thực hiện đồ vật gi nhỉ? Hãy tắt nó lên đường nhé. Mở Control Panel > Windows Firewall:
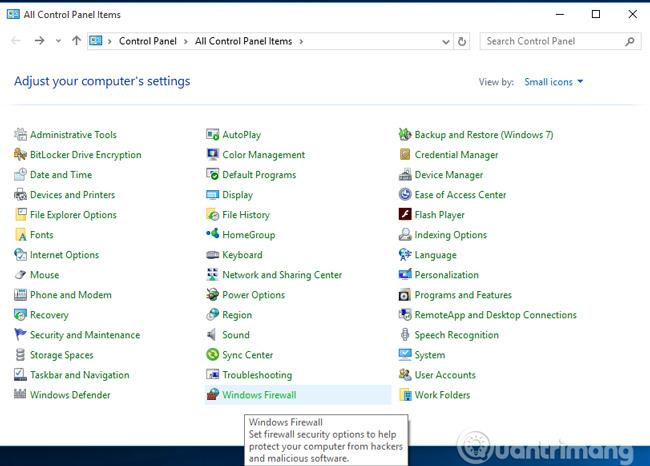
Trong phần thiết lập Turn Windows Firewall on or off, chúng ta chọn Turn Off... nhé. Sau ê nhấn OK:
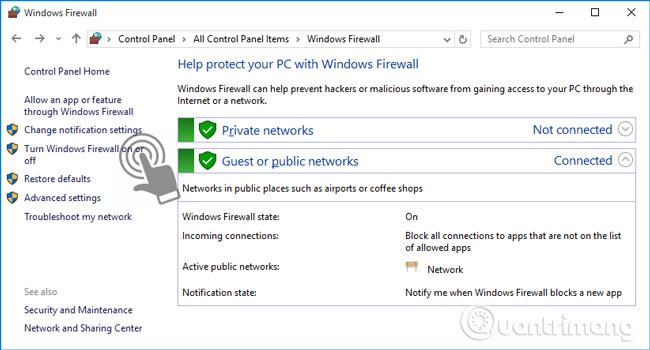
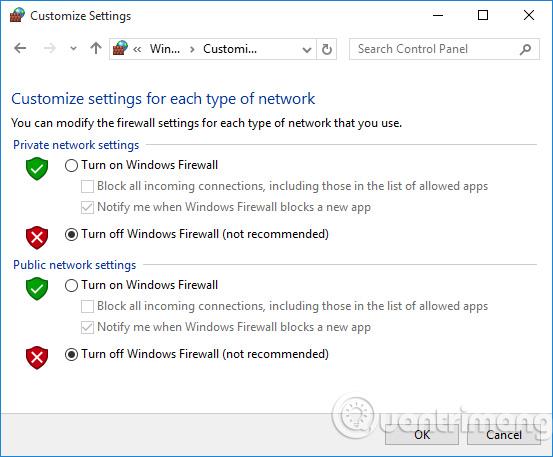
5. Nâng cấp cho, thay cho ổ cứng HDD thông thường vì chưng ổ SSD
Hiện ni technology ổ cứng đang được thay cho thay đổi thật nhiều, với nút giá bán khá mượt đối với trước ê tuy nhiên các bạn vẫn hoàn toàn có thể được sử dụng loại ổ cứng SSD tiên tiến nhất với dung tích tàng trữ khá hơn trước đây thật nhiều (ít nhất là đối với thời gian SSD mới mẻ xuất hiện), tuy nhiên vận tốc truy xuất tài liệu lại nhanh chóng rộng lớn thật nhiều, vì vậy Windows 10 bên trên PC của chúng ta cũng có thể có cảm hứng nhanh chóng hơn nhiều. Một số links tìm hiểu thêm ổ SSD với nút giá bán bên trên 1 triệu đồng lúc này bên trên Việt Nam:
- Ổ cứng thể rắn SSD bên trên Hà Thành Computer.
- Ổ SSD bên trên Phong Vũ Computer.
- Ổ cứng SSD bên trên Phúc Anh
6. Tắt cảm giác hình họa, hình tượng vô trong cả bên trên Windows 10
Hiệu ứng hình họa là 1 trong những sự thay cho thay đổi khá uy lực kể từ thời Windows XP trở lên trên, so với PC thông số kỹ thuật khỏe mạnh thì OK, cực kỳ thích mắt, tuy vậy với những máy thông thường, khoảng yếu ớt thì thiệt là 1 trong những cực kỳ hình. Trên Windows 10 những bạn bấm loài chuột nên vô nền Desktop, chọn Personalize > lựa chọn cho tới phần Colors:
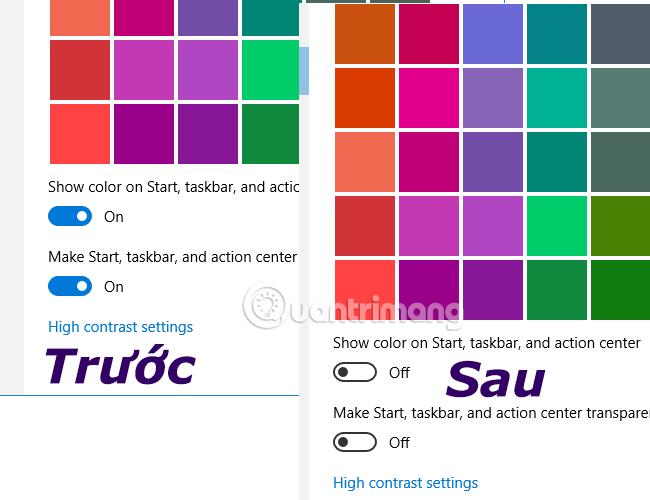
Chuyển không còn tùy chọn:
- Show color on Start, Taskbar and kích hoạt Center
- Make Start, Taskbar, and kích hoạt Center Transparent
Từ On thành Off nhé.
7. Ưu tiên chính sách sinh hoạt bám theo hiệu suất
Cách trên đây nhiều năm Windows XP Ra đời đem bám theo thật nhiều nâng cấp và kỳ vọng của Microsoft về tham lam vọng cai trị thị ngôi trường PC nhằm bàn. Và Windows XP đang được thực sự thực hiện được điều tuy nhiên khó khăn hệ quản lý điều hành này hoàn toàn có thể thực hiện được vô quãng thời hạn ê. Từ Windows 98 về bên trước ê thì người tiêu dùng không tồn tại sự lựa lựa chọn này trong các việc người sử dụng và tùy chỉnh Windows, tuy vậy với Windows XP thì đang được không giống, không giống thật nhiều. Mé cạnh việc thay đổi hình mẫu thì ưu tiên hiệu suất sinh hoạt hoặc hình mẫu hình họa cũng hùn người tiêu dùng có khá nhiều thưởng thức thú vị. Trở lại với Windows 10, nhằm tăng hiệu suất sinh hoạt của hệ quản lý điều hành mới mẻ này, chúng ta mở System > Advanced system settings (có thể ngỏ vì chưng nhiều cách) > Advanced > bấm nút Settings trong phần Performance:
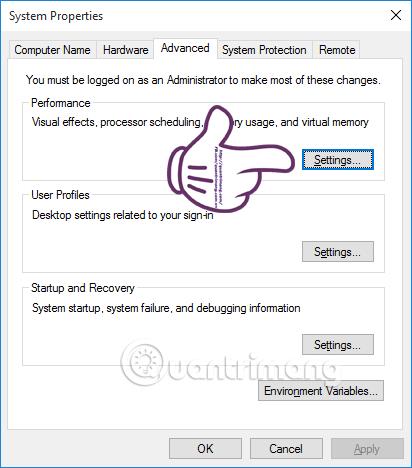
Trong tùy lựa chọn này, chúng ta gửi về Adjust for best performance nhé:
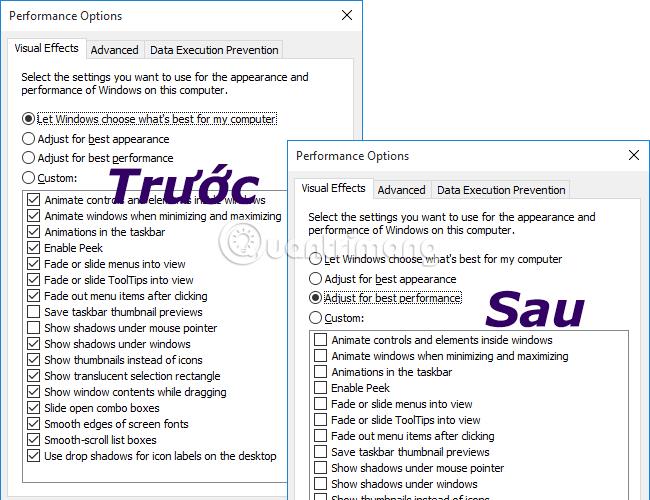
8. Gỡ thiết đặt bloatware
Một trong mỗi nhân tố lớn số 1 thực hiện lờ lững khối hệ thống Windows là ứng dụng ko mong ước, còn gọi là bloatware. Chúng cướp địa điểm bên trên ổ đĩa và không khí bộ nhớ lưu trữ một cơ hội ko quan trọng, ngăn trở những phần mềm không giống tiến hành không còn tiềm năng của tôi.
Đó là nguyên nhân tại vì sao xóa những phần mềm như thế thực hiện tăng hiệu suất của khối hệ thống, quan trọng nếu như khách hàng vận chuyển xuống nhiều lịch trình tuy nhiên ko hoặc khan hiếm Lúc dùng bọn chúng. Đối với những phần mềm khan hiếm Lúc được dùng, nhằm tách phải thiết đặt ứng dụng, chúng ta có thể dùng những phần mềm portable thay cho thế.
Để xóa ứng dụng bloatware hoặc phần mềm ko dùng, hãy tuân theo quá trình sau:
- Nhấp loài chuột nên vào Start> Control Panel.
- Chọn Programs > Programs and Features.
- Chọn Uninstall/Change để xóa những lịch trình ko mong ước, xóa từng lịch trình một.
- Làm theo phía dẫn vô vỏ hộp thoại nhằm gỡ thiết đặt ứng dụng.
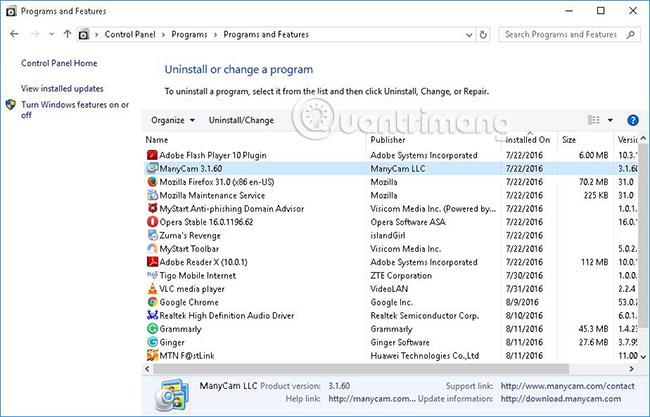
9. Kích hoạt chính sách Hibernate
Ở chế chừng Hibernate (chế chừng ngủ đông), hiện trạng của dòng sản phẩm tính (các lịch trình và tài liệu của bọn chúng đang được mở) được ghi bên trên ổ cứng khi chúng ta tắt PC. Khi các bạn nhảy khối hệ thống, Windows 10 thất lạc vài ba giây nhằm ngỏ và được chấp nhận các bạn quay trở lại địa điểm các bạn đang được tạm dừng (vì những lịch trình của chúng ta vẫn ngỏ cùng theo với những phiên thao tác làm việc của chúng).
Thực hiện tại quá trình sau nhằm nhảy tùy lựa chọn ngủ đông:
- Nhấn Win + I và tiếp sau đó chọn System
- Chọn Power & sleep > Additional power settings, rồi mở Power Options.
- Trên bảng điều khiển và tinh chỉnh phía bên trái, chọn Choose what the power buttons vì thế.
- Trong hành lang cửa số mới mẻ, nhấp vào Change settings that are currently unavailable.
- Chọn Hibernate và nhấp vô nút Save changes ở bên dưới cùng
Bây giờ chúng ta có thể lựa chọn tùy lựa chọn Hibernate kể từ thực đơn Start bất kể lúc nào mình thích fake máy tính vào trạng thái ngủ tấp nập, rồi sau đó quay về thao tác làm việc một cơ hội nhanh gọn.
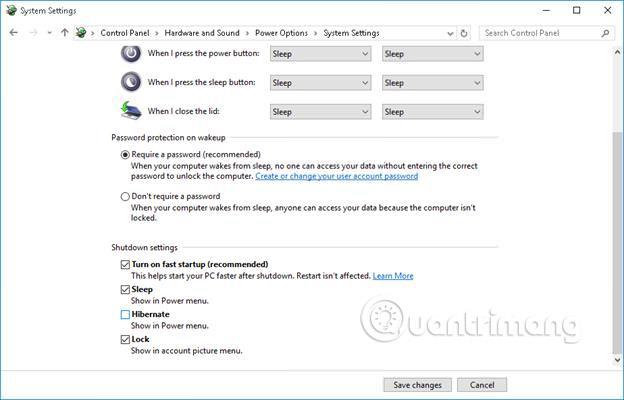
10. Vô hiệu hóa Search Indexing
Tính năng Search Indexing (lập chỉ mục mò mẫm kiếm) nâng cao những phản hồi của dụng cụ mò mẫm tìm kiếm và tăng vận tốc mò mẫm tìm kiếm vô Windows 10. Tuy nhiên, nó thực hiện giảm sút tính năng Lúc chạy vô chính sách nền và dùng thật nhiều khoáng sản khối hệ thống. Vì nguyên nhân này, nếu như thỉnh phảng phất các bạn mới mẻ mò mẫm mò mẫm, tốt nhất có thể chúng ta nên vô hiệu hóa chức năng này.
Làm bám theo quá trình được phát biểu bên dưới nhằm tắt chức năng Search Indexing:
- Nhấp loài chuột nên vào Start> Computer Management.
- Nhấp lưu ban vào Services and Applications > Services.
- Trong list công ty, tìm Windows Search và nhấp lưu ban vô nó.
- Ở hành lang cửa số mới mẻ, vô phần Startup type, chọn Manual hoặc Disabled và tiếp sau đó nhấn nút OK để lưu những thay cho thay đổi của chúng ta.
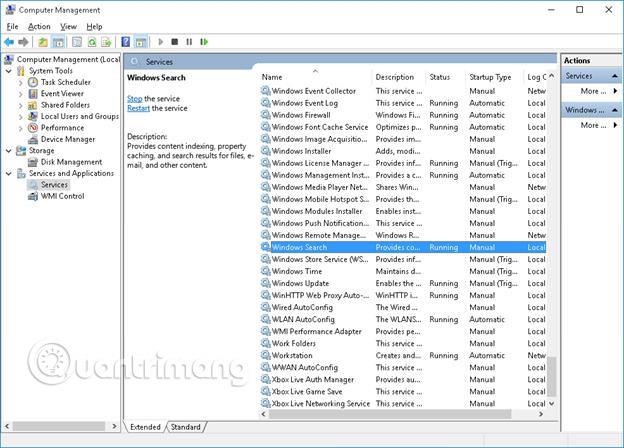
11. Giảm vận chuyển mang lại trình duyệt
Tiện ích không ngừng mở rộng trình duyệt và những tiện nghi bổ sung cập nhật sinh hoạt mang lại từng tab hoặc hành lang cửa số đang được ngỏ và vì thế, dùng một lượng khoáng sản khối hệ thống đáng chú ý. Vì vậy, việc thiết đặt nhiều tiện nghi không ngừng mở rộng và tiện nghi bổ sung cập nhật mang lại trình duyệt tiếp tục thực hiện tách hiệu suất PC của chúng ta. Do ê, nhằm tăng vận tốc Windows 10, các bạn nên vô hiệu hóa hoặc vô hiệu hóa toàn bộ những tiện nghi không ngừng mở rộng và tiện nghi bổ sung cập nhật ko dùng.
Nếu các bạn dùng Chrome thực hiện trình duyệt trang web, hãy tuân theo quá trình sau để xóa tiện nghi ngỏ rộng:
- Nhấp vô hình tượng vệt 3 chấm ở góc cạnh bên trên nằm trong phía bên phải của hành lang cửa số trình duyệt.
- Chọn More tools > Extensions.
- Bỏ chọn Enabled cho từng tiện nghi mình thích tắt trong thời điểm tạm thời hoặc nhấp vô hình tượng thùng rác rến nhằm gỡ thiết đặt trọn vẹn.
Nếu các bạn sử dụng Mozilla Firefox làm trình duyệt, hãy tuân theo quá trình sau nhằm xóa tiện nghi trượt sung:
- Nhấp vô hình tượng 3 gạch men ngang ở góc cạnh bên trên nằm trong phía bên phải của hành lang cửa số trình duyệt.
- Chọn Add-ons để ngỏ công cụ Add-ons Manager.
- Chọn Extensions từ sidebar phía bên trái nhằm coi list.
- Nhấp vô nút Disable cho những tiện nghi bổ sung cập nhật tuy nhiên mình thích tắt trong thời điểm tạm thời hoặc nhấp vô nút Remove để gỡ thiết đặt trọn vẹn những tiện nghi bổ sung cập nhật ko cần thiết nữa.
12. Dọn sạch sẽ (các) ổ đĩa
Theo thời hạn, PC của chúng ta được lấp ăm ắp với thật nhiều tài liệu ăn hại và cướp không khí, hoàn toàn có thể thực hiện lờ lững những sinh hoạt tổng thể của khối hệ thống. Đó là nguyên nhân tại vì sao, bạn phải vô hiệu hóa những tệp tin ko quan trọng bằng phương pháp dùng dụng cụ Disk Cleanup.
Để chạy Disk Cleanup nhằm mục đích hóa giải dung tích bên trên hệ thống của các bạn, hãy tiến hành quá trình sau:
- Nhấp vào Start> File Explorer> This PC.
- Ở phía bên phải, vô phần Devices and Drives, chọn Local Disk (C:), rồi tiếp sau đó nhấp loài chuột nên và lựa chọn tùy chọn Properties từ thực đơn.
- Chuyển thanh lịch tab General và ở phần Capacity, nhấn vô nút Disk Cleanup.
- Sau Lúc dụng cụ kết thúc việc quét tước khối hệ thống, hãy lựa chọn hạng mục tệp tin mình thích xóa và nhấp vào OK để xóa bọn chúng.
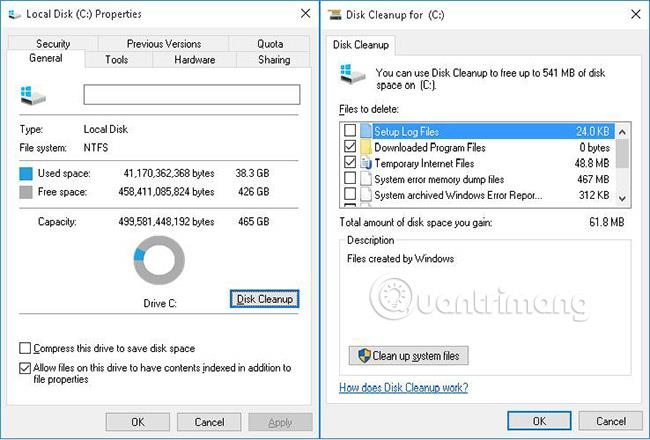
13. Đừng phân miếng (các) ổ đĩa
Ổ đĩa của chúng ta bị phân miếng bám theo thời hạn và việc tăng phân miếng ổ đĩa cũng thực hiện tăng thời hạn Windows 10 mò mẫm hấp thụ tài liệu Lúc (các) phần của bọn chúng được trải đều bên trên ổ đĩa. Như vậy dẫn theo hiệu suất lờ lững rộng lớn và gia tăng nguy cơ tiềm ẩn ổ đĩa ngừng sinh hoạt.
Chống phân miếng làm sạch sẽ ổ cứng và việc phối kết hợp những phân miếng sẽ khởi tạo đi ra tài liệu tuần tự động bên trên ổ đĩa và tăng vận tốc sinh hoạt của khối hệ thống. Bên cạnh đó, kháng phân miếng ổ đĩa dựa vào hạ tầng thông thường xuyên nâng cao hiệu suất và tăng tuổi hạc lâu của khối hệ thống.
Để kháng phân miếng và lưu giữ mang lại ổ cứng luôn luôn sinh hoạt hiệu suất cao, hãy tuân theo quá trình sau:
- Nhấp vào Start > File Explorer.
- Chọn Local Disk (C:), rồi sau ê nhấp loài chuột nên và chọn Properties.
- Nhấp vô tab Tools, coi phần Optimize and defragment drive, rồi nhấp vô nút Optimize để ngỏ công cụ Optimize Drives.
- Chọn những ổ đĩa, từng loại một, và nhấn vào nút Optimize để kháng phân miếng mang lại từng ổ đĩa.
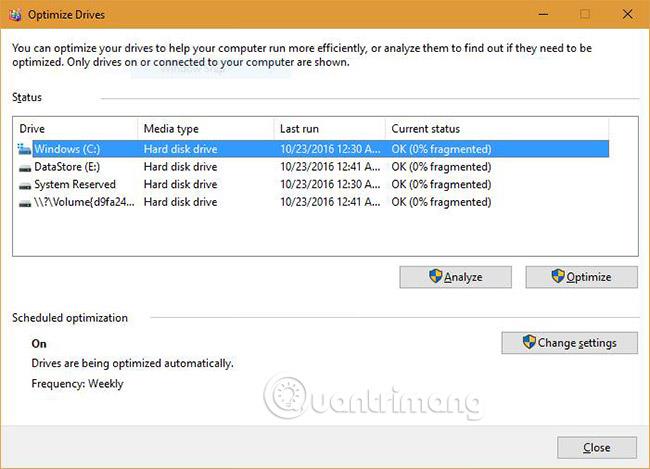
14. Bật chức năng phát động nhanh
Tùy lựa chọn Fast Startup (khởi động nhanh) hùn phát động PC của chúng ta nhanh chóng rộng lớn sau thời điểm tắt máy bằng phương pháp tách thời hạn phát động, dùng bộ nhớ lưu trữ đệm mang lại một trong những khoáng sản quan trọng vào một trong những tệp tin độc nhất bên trên ổ cứng.
Xem thêm: thiệp cưới ý tưởng (hồ văn huê quận phú nhuận)
Tại thời gian phát động, tệp tin chủ yếu này được load quay về vô RAM nhằm tăng vận tốc nhiều tạp của quy trình. Lưu ý rằng tùy lựa chọn này sẽ không tác động cho tới quy trình phát động lại.
Làm bám theo quá trình sau nhằm nhảy tùy chọn Fast Startup vô Windows 10:
- Nhấn loài chuột nên vào Start để ngỏ thực đơn văn cảnh và chọn Control Panel.
- Nhấp vào Hardware and Sound và coi phần Power Options trong hành lang cửa số mới mẻ.
- Nhấp vào Change what the power buttons vì thế.
- Bây giờ hãy nhấp vào Change settings that are currently unavailable.
- Đánh vệt vô dù cạnh bên tùy chọn Turn on fast startup (recommended).
- Nhấp vô nút Save changes.
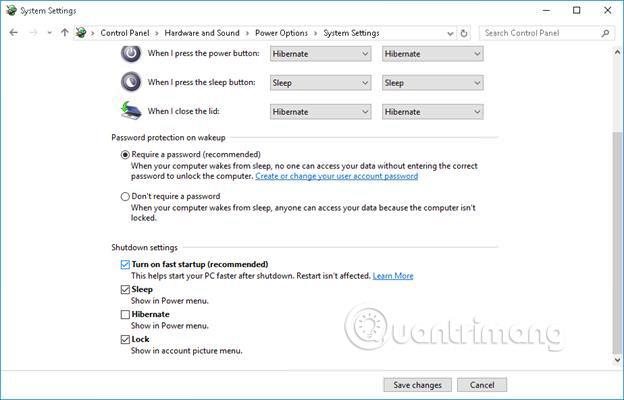
15. Gỡ thiết đặt phông chữ và những driver
Driver, tương tự phông chữ, load và dùng khoáng sản, tạo nên sự lờ lững trễ vô việc phát động khối hệ thống. Do ê, nếu như khách hàng ko cần thiết bọn chúng, hãy xóa bọn chúng nhằm nâng cao hiệu suất của PC Windows 10.
Để gỡ thiết đặt driver, hãy coi phần “Gỡ thiết đặt bloatware” phía trên. Trong phần Programs and Features, chỉ việc lựa chọn driver mình thích xóa. Nếu driver ko hiển thị trong Programs and Features, chúng ta có thể tuân theo quá trình sau:
- Nhấp loài chuột nên vào Start, chọn Device Manager để Open bong.
- Xác xác định trí Hartware tuy nhiên mình thích gỡ vứt thiết đặt driver, tiếp sau đó nhấp loài chuột nên vô ê và chọn Uninstall.
- Chọn tùy chọn Delete the driver software for this device và bấm OK.
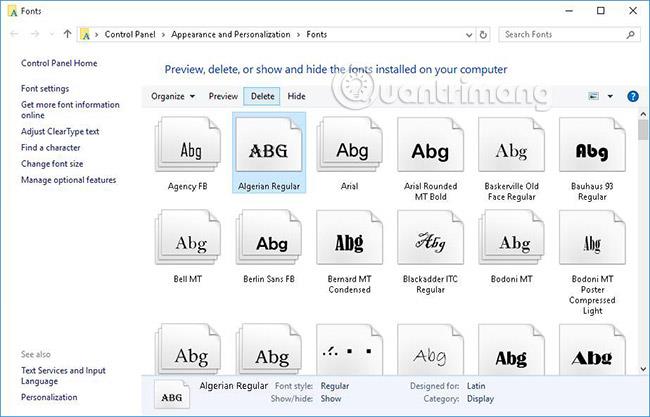
Để xóa phông chữ, hãy tuân theo quá trình bên dưới đây:
- Nhấp loài chuột nên vào Start và chọn Control Panel.
- Chọn Category trong View và tiếp sau đó chọn Fonts.
- Chọn phông chữ các bạn ko dùng và tiếp sau đó nhấp vô nút Delete.
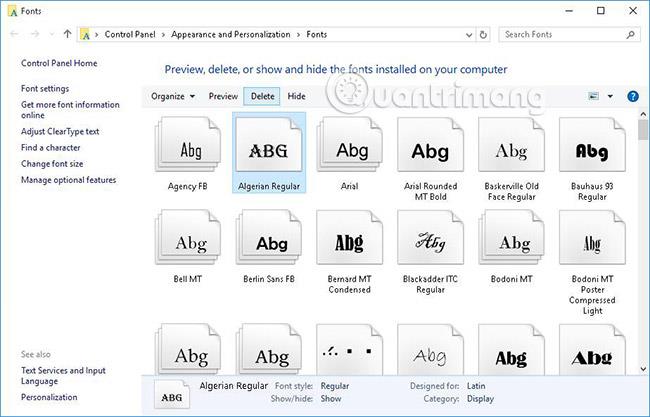
16. Tắt phần mềm chạy vô nền
Các phần mềm chạy ẩn tiếp tục lấy khoáng sản khối hệ thống, thực hiện rét PC của chúng ta và tách hiệu suất tổng thể của chính nó. Đó là nguyên nhân tại vì sao, đảm bảo chất lượng rộng lớn là tắt bọn chúng nhằm bức tốc Windows 10 của chúng ta và phát động bọn chúng Theo phong cách tay chân bất kể lúc nào bạn có nhu cầu dùng. Như vậy thực hiện tách việc dùng khoáng sản và hùn bức tốc khối hệ thống của chúng ta.
Làm bám theo quá trình sau để tắt những phần mềm chạy vô nền:
- Chọn nút Start, vào Settings.
- Nhấp vào Privacy, gửi cho tới tùy lựa chọn ở đầu cuối vô bảng điều khiển và tinh chỉnh phía bên trái - Background apps.
- Tắt những phần mềm chạy vô nền các bạn ko cần dùng.
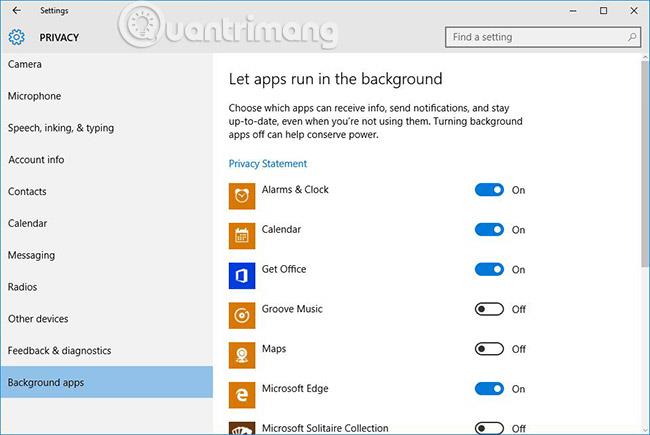
17. Tối ưu hóa bộ nhớ lưu trữ ảo
Với bộ nhớ lưu trữ RAM với dung tích thấp, cực kỳ khó khăn nhằm chạy nhiều nhiệm láng tru bên trên Windows 10. Giải pháp được khuyến nghị là tăng cấp RAM. Tuy nhiên, nếu như khách hàng ko sẵn sàng chi chi phí mang lại việc này, thì còn một tùy lựa chọn không giống là phân chia nhiều bộ nhớ lưu trữ ảo rộng lớn.
Bộ lưu giữ ảo là 1 giải pháp tối ưu hóa cấp cho ứng dụng nhằm nâng cao kỹ năng phản hồi của ngẫu nhiên khối hệ thống này. Hệ quản lý điều hành dùng bộ nhớ lưu trữ ảo bất kể lúc nào nó thiếu thốn bộ nhớ lưu trữ thực (RAM). Mặc cho dù Windows 10 vận hành thiết đặt này, tuy nhiên việc thông số kỹ thuật nó Theo phong cách tay chân mang lại thành quả đảm bảo chất lượng rất là nhiều.
Thực hiện tại quá trình sau nhằm tối ưu hóa bộ nhớ lưu trữ ảo:
- Nhấn loài chuột nên vào Start, chọn Control Panel và tiếp sau đó lựa chọn tùy chọn System and Security.
- Nhấp vào System trong hành lang cửa số xuất hiện tại, tiếp sau đó lựa chọn tùy chọn Advanced system settings ở phía bên trái.
- Trong hành lang cửa số mới mẻ, nhấp vô tab Advanced và tiếp sau đó nhấp vô nút Settings bên vô phần Performance.
- Chọn tab Advanced trong hành lang cửa số mới mẻ và nhấp vô nút Change trong phần Virtual Memory.
- Trong hành lang cửa số mới mẻ xuất hiện tại, vứt chọn Automatically manage paging tệp tin size for all drives.
- Chọn ổ C: và tiếp sau đó nhấp vô nút radio để tùy chỉnh độ cao thấp.
- Bây giờ thiết lập Initial size (MB) bắng với độ cao thấp của RAM và Maximum size (MB) bằng gấp hai độ cao thấp RAM của chúng ta (ví dụ, nếu như độ cao thấp RAM là 4GB, hãy đặt điều Initial size là 4000 MB và Maximum size trở nên 8000 MB).
- Nhấp vô nút Set và tiếp sau đó nhấp OK (khởi động lại Lúc được yêu thương cầu).
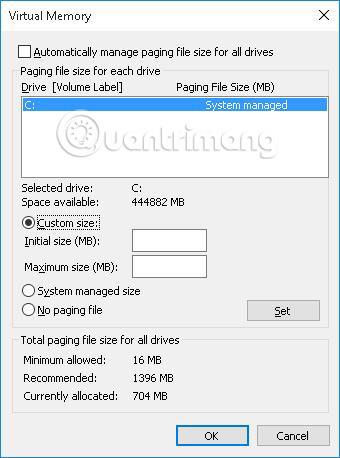
18. Tắt Windows Tips
Tính năng Tips của Windows 10 đang được chứng minh bản thân cực kỳ hữu ích cho tất cả những người mới mẻ dùng nhằm hiểu rộng lớn về khối hệ thống và quan trọng, nhằm tách thay cho thay đổi thông số kỹ thuật ko quan trọng. Tuy nhiên, những người dân với kinh nghiệm tay nghề hoàn toàn có thể vô hiệu hóa chức năng Tips và tối nhiều hóa tính năng khối hệ thống.
Thực hiện tại quá trình sau nhằm tắt chức năng Tips của Windows 10:
- Chọn nút Start, vào Settings.
- Chọn System và ở phía bên trái, chọn Notifications & actions.
- Tắt tùy chọn Show má tips about Windows.
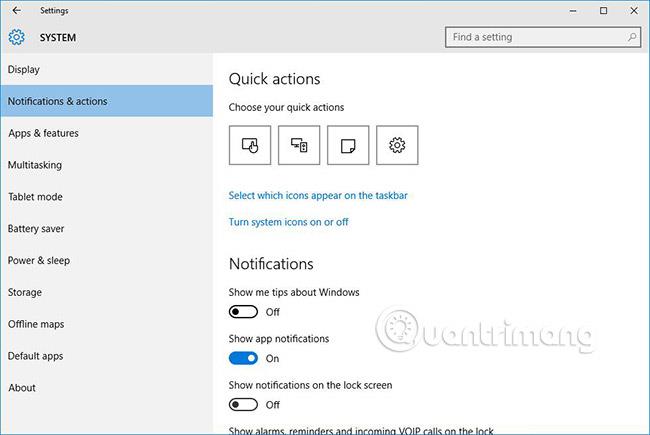
19. Tắt Dynamic Màu sắc Adaptation
Tính năng Dynamic Màu sắc Adaptation của Windows 10 tiếp tục tự động hóa lựa chọn color kể từ hình nền của desktop và kiểm soát và điều chỉnh sắc tố của hình mẫu người tiêu dùng mang lại tương thích.
Tính năng này thực hiện tăng việc dùng khoáng sản và tách hiệu suất của dòng sản phẩm tính Windows 10. Đó là nguyên nhân tại vì sao, vô hiệu hóa chức năng này hóa giải khoáng sản và nâng cao kỹ năng phản hồi của khối hệ thống.
Làm bám theo quá trình sau nhằm tắt chức năng Dynamic Màu sắc Adaptation:
- Nhấp vô nút Start và kể từ thực đơn, chọn Settings.
- Chọn Personalization từ sidebar phía bên trái, tiếp sau đó chọn Colors.
- Tắt Automatically pick an accent color from my background.
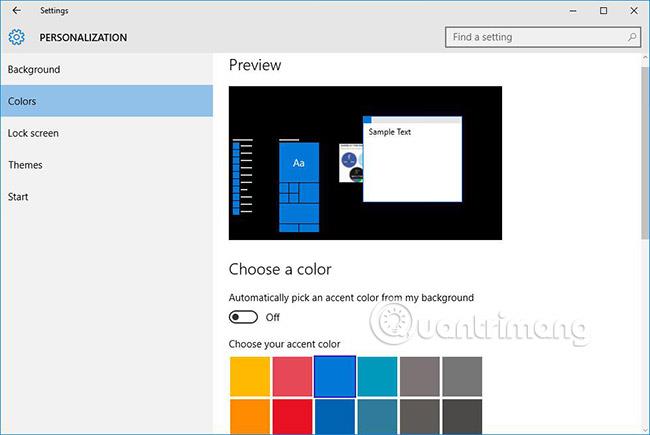
20. Vô hiệu hóa những công ty chạy vô nền
Trong Windows 10, với một trong những công ty chạy vô nền được dùng ko thông thường xuyên hoặc ko lúc nào được dùng. Vì vậy tốt nhất có thể là tắt bọn chúng hoặc ngỏ bọn chúng Theo phong cách tay chân. Việc vô hiệu hóa những công ty chạy vô nền ko quan trọng như thế tiếp tục thực hiện tách việc dùng mối cung cấp khoáng sản khối hệ thống và khối hệ thống tiếp tục trở thành nhanh chóng rộng lớn.
Tắt công ty chạy vô nền vì chưng quá trình sau:
- Nhập services.msc vào ngôi trường mò mẫm tìm kiếm của menu Start và nhấp vô thành quả mò mẫm tìm kiếm trước tiên nhằm ngỏ dụng cụ Services.
- Bấm lưu ban vào cụ thể từng công ty tuy nhiên mình thích vô hiệu hóa và vô phần Startup type của bọn chúng, chọn Disabled hoặc Manual cho từng thứ tự dùng.
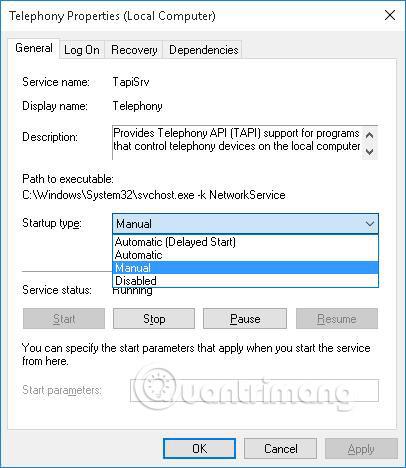
21. Tắt những chức năng của Windows
Windows mang về nhiều chức năng tùy lựa chọn như .NET, PowerShell, Telnet và nhiều tùy lựa chọn không giống. Chúng hoàn toàn có thể hoặc ko hữu ích cho mình, vẫn cướp bộ nhớ lưu trữ và dung tích ổ đĩa. Do ê, nếu như với những chức năng Windows tuy nhiên các bạn ko dùng, hãy tắt bọn chúng lên đường nhằm thực hiện mang lại Windows 10 nhanh chóng rộng lớn.
Làm bám theo quá trình sau đây nhằm tắt những chức năng ko cần thiết thiết:
- Nhấn tổng hợp phím Win + X và chọn Programs and Features.
- Nhấp vào Turn Windows features ở phía phía bên phải.
- Trong hành lang cửa số mới mẻ, vứt lựa chọn những chức năng các bạn ko dùng và nhấp vào OK.
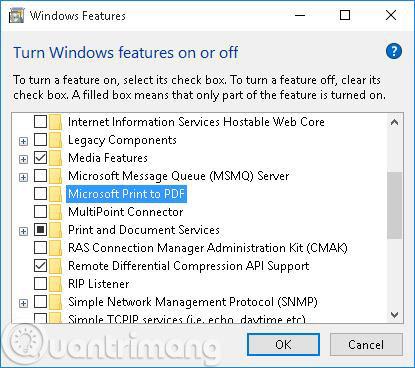
22. Sử dụng CCleaner thông thường xuyên
Theo thời hạn, từng khối hệ thống Windows được lấp ăm ắp bởi tài liệu trong thời điểm tạm thời và tài liệu rác rến, vì thế thực hiện khối hệ thống lờ lững lên đường. Tốt nhất là vô hiệu hóa những tài liệu này thường xuyên. Tuy nhiên, dụng cụ Disk Cleanup (được thảo luận ở trên) ko làm sạch sẽ toàn bộ tài liệu này, và trên đây các bạn nên sử dụng CCleaner thay thế.
CCleaner là 1 dụng cụ lau chùi ổ đĩa, xóa những tệp tin trong thời điểm tạm thời, cookie, bộ nhớ lưu trữ cache và những tài liệu rác rến không giống, những loại yên cầu nên làm sạch sẽ thông thường xuyên để lưu lại mang lại khối hệ thống sinh hoạt láng tru. Để mò mẫm và xóa những tệp tin trong thời điểm tạm thời và ko quan trọng vì chưng CCleaner, hãy tuân theo quá trình sau:
- Tải dụng cụ CCleaner và thiết đặt nó.
- Khởi chạy dụng cụ CCleaner và tiếp sau đó lựa chọn biểu tượng Cleaner.
- Chọn những loại cần thiết làm sạch sẽ và nhấn nút Run Cleaner.
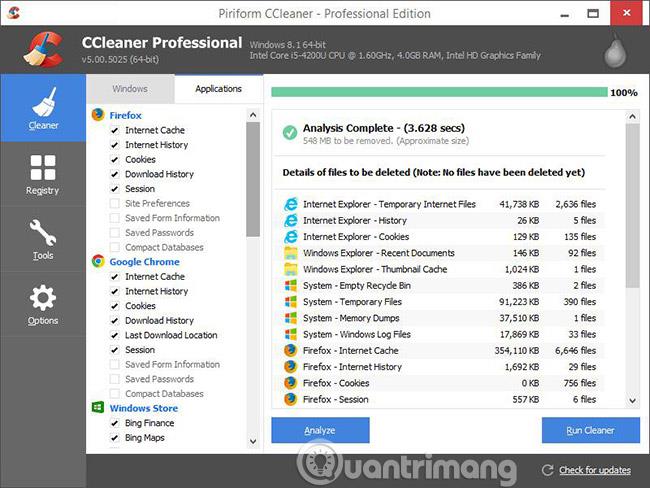
23. Sửa những lỗi Registry
Windows Registry là kho tàng trữ trung tâm những thông số kỹ thuật của một khối hệ thống hoàn hảo. Theo thời hạn, hạ tầng tài liệu này tạo thêm đáng chú ý những mục ko quan trọng hoặc bị thất lạc, dẫn đến việc trầm lắng của registry và thực hiện tách hiệu suất tổng thể của khối hệ thống.
Để tách nên biểu hiện này, Registry nên được tạo sạch sẽ thông thường xuyên với cùng một dụng cụ chuyên được sự dụng. CCleaner là 1 trong mỗi dụng cụ hùn lau chùi những thứ với yếu tố vô registry và thậm chí là, hỗ trợ một phiên bản sao lưu mang lại registry trước lúc tiến hành lau chùi.
Để sửa lỗi Registry vì chưng CCleaner, hãy tiến hành quá trình sau:
- Tải xuống và thiết đặt CCleaner.
- Mở CCleaner và nhấp vô biểu tượng Registry ở phía bên phải.
- Chọn những yếu tố cần thiết xử lý và nhấp vô nút Scan for Issues.
- Sau Lúc quy trình quét tước kết thúc, hãy nhấp vô nút Fix selected issues.
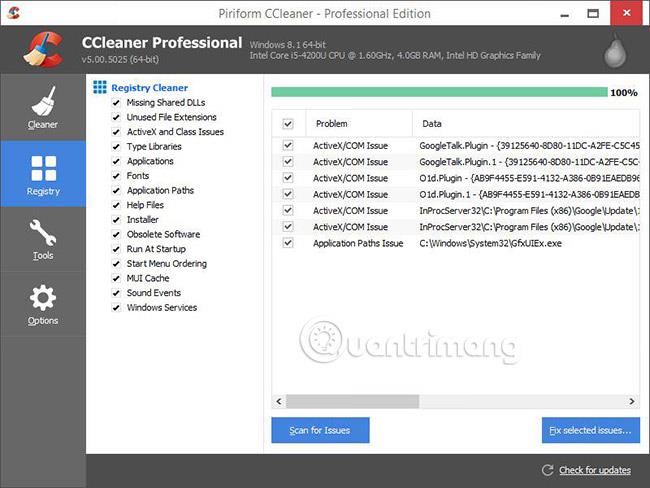
24. Sử dụng Troubleshooter
Windows 10 với dụng cụ tích thích hợp sẵn nhằm mò mẫm những trường hợp hi hữu và xử lý bọn chúng một cơ hội tự động hóa tuy nhiên ko cần thiết sự trợ hùn của người tiêu dùng. Nếu với yếu tố tác động cho tới PC của chúng ta tuy nhiên các bạn ko thể tự động nhìn thấy bọn chúng, thì chúng ta có thể đơn giản và dễ dàng mò mẫm và xử lý những việc đó bằng phương pháp dùng dụng cụ xử lý trường hợp hi hữu.
Hơn nữa, nếu như khối hệ thống của chúng ta sinh hoạt xoàng, thì hoàn toàn có thể có khá nhiều nguyên nhân không giống nhau ở phía đằng sau nó, và việc mò mẫm đi ra những yếu tố này thực sự là 1 thử thách.
Bạn hoàn toàn có thể xử lý trường hợp hi hữu khối hệ thống của tôi bằng phương pháp tuân theo quá trình sau:
- Nhấp loài chuột nên vô nút Start và chọn Control Panel.
- Nhấp vào System and Security và vô phần Security and Maintenance, chọn Troubleshoot computer problems.
- Trong hành lang cửa số mới mẻ, hãy mò mẫm bên dưới tùy chọn System and Security và nhấp vô toàn bộ phụ vương tùy lựa chọn, từng loại một rồi tuân theo chỉ dẫn bên trên mùng hình
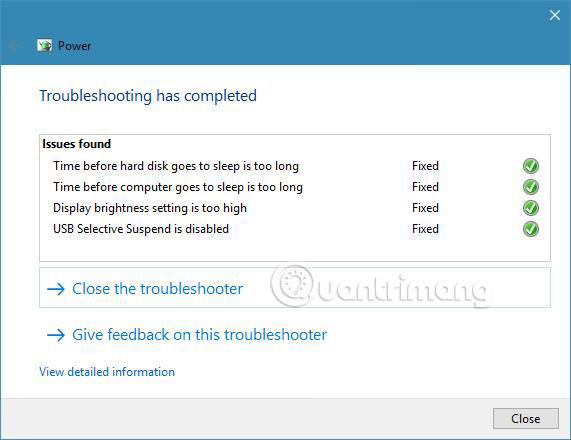
25. Tùy chỉnh những tùy lựa chọn File Explorer
File Explorer của Windows 10 có một trong những tùy lựa chọn nhằm nâng cao thưởng thức người tiêu dùng tổng thể, cũng tác động cho tới hiệu suất của PC. Vô hiệu hóa những tùy lựa chọn ko được đòi hỏi tiếp tục nâng cao hiệu suất tổng thể của Windows và mang về cho mình thưởng thức mượt tuy nhiên, quan trọng Lúc dùng explorer.
Để toan thông số kỹ thuật những tùy lựa chọn File Explorer vô Windows 10, hãy tuân theo quá trình sau:
- Nhấp vào Start, chọn File Explorer để ngỏ nó và nhấp vô tab View.
- Nhấp vô nút Options và nhấp vào Change thư mục and tìm kiếm options.
- Một vỏ hộp thoại Folder Options tiếp tục ngỏ đi ra. Hãy lựa chọn tab View và vứt lựa chọn những tùy lựa chọn sau vô Advanced settings:
- Always show icons, never thumbnails
- Display tệp tin icon on thumbnails
- Display tệp tin size information in thư mục tips
- Show encrypted or compressed NTFS files in color
- Show pop-up mô tả tìm kiếm for thư mục and desktop items
- Show preview handlers in preview pane
- Cũng vô Advanced settings, hãy lựa chọn những tùy lựa chọn sau:
- Hide empty drives
- Hide extensions for known tệp tin types
- Hide thư mục merge conflicts
- Hide protected operating system files (Recommended)
- Nhấp vào OK để lưu những thay cho thay đổi thông số kỹ thuật.

26. Kiểm tra lỗi (các) ổ đĩa
Sau thật nhiều sinh hoạt đọc/ghi, lỗi mối cung cấp và những nguyên nhân không giống, ổ đĩa của dòng sản phẩm tính hoàn toàn có thể bị hư đốn trọn vẹn hoặc bị hư đốn ở một trong những chỗ. Như vậy dẫn theo một khối hệ thống lờ lững rộng lớn và thậm chí là hoàn toàn có thể tạo ra treo máy và ngừng hoạt động toàn cỗ hệ thông.
Đó là nguyên nhân tại vì sao, chúng ta nên đánh giá lỗi thông thường xuyên cho những ổ đĩa vì chưng một trình kiểm tra ổ đĩa. Làm bám theo quá trình sau nhằm chạy đánh giá lỗi bên trên ổ đĩa của bạn:
- Mở File Explorer, truy vấn vào This PC và chọn 1 ổ đĩa.
- Nhấp loài chuột nên vô ổ đĩa và chọn Properties từ thực đơn.
- Chuyển thanh lịch tab Tools, tiếp sau đó nhấp vô nút Check trong phần Error checking.
- Làm bám theo những chỉ dẫn bên trên màn hình hiển thị, được thể hiện vô hành lang cửa số mới mẻ, nhằm đánh giá ổ đĩa.

27. Tắt chức năng nhất quán hóa
Windows 10 nhất quán nhiều loại như mật khẩu đăng nhập, thiết đặt trình duyệt, tùy lựa chọn ngôn từ và khối hệ thống, v.v... với thông tin tài khoản Microsoft của chúng ta. Do ê, chức năng này dung nạp khoáng sản khối hệ thống và đường truyền liên kết trang web của chúng ta. Vì vậy, hãy suy nghĩ việc tắt chức năng nhất quán hóa, nếu như khách hàng ko thực sự cần thiết, vì như thế nó hùn nâng cao hiệu suất của khối hệ thống.
Để tắt chức năng nhất quán hóa bên trên PC Windows 10, hãy tiến hành quá trình sau:
- Nhấp vô tùy chọn Start > Settings > Accounts.
- Ở phía bên trái, lựa chọn tùy lựa chọn cuối cùng Sync your settings.
- Tắt thiết đặt nhất quán hóa.
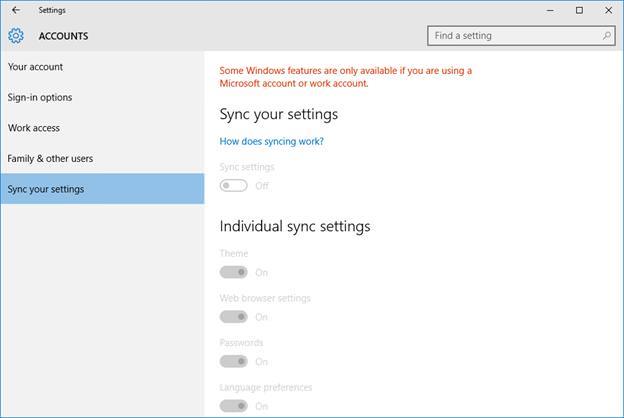
28. Reset lại PC của bạn
Nếu toàn bộ những mẹo bên trên ko khiến cho bạn nâng cao hiệu suất mang lại Windows 10, thì biện pháp ở đầu cuối là reset lại khối hệ thống của chúng ta. Tùy lựa chọn này tiếp tục cho mình thông số kỹ thuật vừa mới được thiết đặt bên trên khối hệ thống. Lưu ý rằng tuy nhiên điều này tiếp tục không khiến hoảng cho những tệp tin đang được lưu của chúng ta, tuy nhiên các bạn vẫn sẽ không còn nhìn thấy ứng dụng và thông số kỹ thuật cũ của tôi nữa.
Thực hiện tại quá trình sau để reset lại PC của bạn:
- Mở menu Start> Setting > Update & Security.
- Trong hành lang cửa số xuất hiện tại, chọn Recovery ở phía bên trái.
- Trong phần Reset this PC, nhấp vô nút Get started để chính thức quy trình.
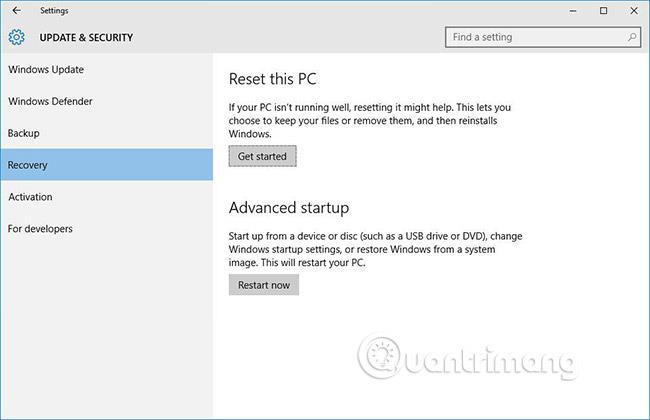
Trên đấy là toàn bộ những câu nói. răn dạy và mẹo nhỏ hoàn toàn có thể hùn bức tốc cho 1 khối hệ thống Windows 10. Hy vọng rằng với một trong những bước bên trên, Windows 10 của chúng ta đang được phát động và chạy nhanh chóng rộng lớn đối với trước khi.
Xem thêm: phim vo thuat 2018
Hãy share với Shop chúng tôi mẹo này hữu ích nhất với các bạn vô phần comment bên dưới. Bên cạnh đó, nếu như khách hàng hiểu biết thêm ngẫu nhiên mẹo này không giống, Shop chúng tôi cũng khá mong muốn lắng tai chủ ý của các bạn. Ngoài ra cũng còn thật nhiều địa điểm đáng tin tưởng không giống tuy nhiên những chúng ta có thể tự động bản thân mò mẫm hiểu và tìm hiểu thêm.
Chúc chúng ta trở nên công!
Nguồn: quantrimang.com












Bình luận