Có thật nhiều tình huống khiến cho bạn thích xóa chữ bên trên hình ảnh, ví dụ điển hình như: chèn chữ nhập hình ảnh bị sơ sót, lưu hình ảnh nhằm dùng tuy nhiên hình ảnh lại chứa chấp logo,... Nhưng các bạn lại lăn tăn chẳng biết phương pháp xóa chữ bên trên hình ảnh như vậy nào? Đừng phiền lòng, với 6 Phần mượt xóa chữ Nguyễn Kim share tiếp sau đây tiếp tục giúp đỡ bạn xóa chữ, xóa hình ảnh nhanh chóng nhập "1 nốt nhạc”.
1. PicsArt Photo
PicsArt Photo là ứng dụng sửa đổi, ghép và tạo ra hình ảnh “số 1” bên trên smartphone lúc bấy giờ. Với App chỉnh hình ảnh này, bạn cũng có thể đơn giản dễ dàng tạo ra cảm giác, hạn chế ghép, sửa đổi hình ảnh hoặc thậm chí còn là xóa người, xóa chữ bên trên hình ảnh một cơ hội nhanh gọn lẹ và đơn giản dễ dàng.
PicsArt Photo hỗ trợ rộng lớn 30 khí cụ sửa đổi và tủ sách clipart với trên 5 triệu nhãn dán giúp đỡ bạn tự tại tùy chỉnh, tạo nên hình ảnh một cơ hội có trách nhiệm. Và ưu thế lớn số 1 của ứng dụng xóa chữ, xóa hình ảnh PicsArt Photo là rất dễ dàng dùng và trọn vẹn không tính tiền.
>>> Xem thêm: Phần mượt sửa đổi hình ảnh bên trên máy tính
Yêu cầu thông số kỹ thuật máy và links setup PicsArt Photo:
- Tải PicsArt Photo mang lại điện thoại cảm ứng thông minh iOS: IOS 10.0 trở lên trên.
- Tải PicsArt Photo mang lại điện thoại cảm ứng thông minh Android: Tùy theo gót từng loại điện thoại thông minh.
- Tải PicsArt Photo PC Windows: Win 8.1 và Win 10.

Cách xóa chữ bên trên hình ảnh vì như thế PicsArt
Bước 1. Mở phần mềm xóa chữ, xóa hình ảnh PicsArt bên trên trang bị lên. Nhấn nhập hình tượng vệt “+” màu tím ở đằm thắm screen -> Chọn hình ảnh tuy nhiên bạn thích xóa chữ hoặc logo bên trên hình ảnh.

Bước 2. Sau Khi hình ảnh banh lên, lựa chọn Công cụ. Khi bảng khí cụ xuất hiện tại, lựa chọn Nhân bản.

Bước 3. Nhấn nhập hình tròn xoe dưới screen. Sau cơ, dịch chuyển hình tròn xoe màu sắc trắng mới mẻ xuất sinh ra xung xung quanh muốn tạo vùng hình ảnh nhân phiên bản. Vì vùng hình ảnh nhân phiên bản này tiếp tục chèn lên phần chữ cần thiết xóa nên cần phải có màu sắc như là hoặc tương tự với vùng hình ảnh cần thiết xóa chữ.

Bước 4. Sau cơ, nhấn nhập hình tượng chiếc cây viết dưới screen, rồi dịch chuyển hình tròn trụ greed color một vừa hai phải xuất hiện tại cho tới vùng hình ảnh sở hữu chữ và kéo hỗ tương nhằm tổ chức xóa chữ bên trên hình ảnh.

Bước 5. Cuối nằm trong, nhấn lựa chọn Áp dụng hoặc tích V ở góc phía bên trên phía bên phải nhằm triển khai xong việc xóa chữ bên trên hình ảnh vì như thế phầm mềm PicsArt Photo.

2. Snapseed
Tương tự động như PicsArt Photo, Snapseed cũng là 1 trong những app chỉnh ảnh uy lực và có trách nhiệm giành cho điện thoại cảm ứng thông minh, Tablet. Phần mượt này được Google sản xuất với unique đỉnh điểm và đằm thắm thiện với người tiêu dùng.
Với 29 khí cụ và cỗ thanh lọc, Snapseed giúp đỡ bạn thỏa mức độ tạo nên hình ảnh trải qua việc hạn chế ghép, tạo ra cảm giác, xóa người, xóa chữ bên trên hình ảnh, chèn chữ nhập hình ảnh,... Từ cơ, những hình hình ảnh sau thời điểm sửa đổi vì như thế Snapseed của các bạn sẽ chiếm hữu được đường nét độc đáo và khác biệt và thẩm mỹ và nghệ thuật riêng không liên quan gì đến nhau.
Yêu cầu thông số kỹ thuật máy và links setup Snapseed:
- Tải Snapseed mang lại điện thoại cảm ứng thông minh iOS: IOS 9.0 trở lên trên.
- Tải Snapseed mang lại điện thoại cảm ứng thông minh Android: Android 4.4 trở lên trên.

Cách xóa chữ bên trên hình ảnh vì như thế Snapseed
Bước 1. Mở phần mềm Snapseed lên, các bạn nhấn nhập ngẫu nhiên đâu bên trên screen và chọn 1 tấm hình tuy nhiên bạn phải xóa chữ.

Bước 2. Sau Khi đang được banh được hình ảnh cần thiết xóa chữ, lựa chọn Công cụ rồi lựa chọn Chỉnh sửa.

Bước 3. Dùng ngón tay va và dịch chuyển nhằm bôi đỏ lòe vật thể, chữ cần thiết xóa bên trên hình ảnh. Ngay Khi được bôi đỏ lòe thì chữ và vật thể bên trên hình ảnh sẽ ảnh hưởng xóa lên đường.
Bạn hoàn toàn có thể sử dụng 2 ngón tay phóng rộng lớn hình ảnh nhằm đơn giản dễ dàng bôi đỏ lòe đúng mực rộng lớn. Hai vệt mũi tên phía bên dưới hùn phục hồi thao tác trước/ sau khi xóa chữ bên trên hình ảnh.

Bước 4. Sau Khi vật thể, chữ bên trên hình ảnh đã biết thành xóa một vừa hai phải ý thì các bạn nhấn nhập tick V góc bên dưới phía bên phải screen.

Bước 5. Bấm Xuất để tiến hành lưu hình ảnh đã và đang được xóa chữ, logo về trang bị.

3. PhotoDirector Photo
Với PhotoDirector Photo, các bạn trọn vẹn hoàn toàn có thể tiến hành xóa người, xóa chữ bên trên hình ảnh đơn giản dễ dàng chỉ nhập “tích tắc”. Hình như, các bạn cũng hoàn toàn có thể tùy chỉnh nhằm nâng lên unique hình hình ảnh, thậm chí còn là hô đổi thay hình ảnh tĩnh trở nên hình ảnh động kì quái,... điều đặc biệt, phầm mềm xóa người, vật thể PhotoDirector Photo còn chiếm hữu ưu thế nổi trội này đó là hùn hạn chế vứt thật sạch sẽ photobomber (các đối tượng người sử dụng ko hy vọng muốn) trong mỗi tấm hình của khách hàng.
Yêu cầu thông số kỹ thuật máy và links setup PhotoDirector Photo:
- Tải PhotoDirector Photo mang lại điện thoại cảm ứng thông minh iOS: IOS 9.2 trở lên trên.
- Tải PhotoDirector Photo mang lại điện thoại cảm ứng thông minh Android: Tùy theo gót từng loại điện thoại thông minh.
- Tải PhotoDirector Photo mang lại PC Windows: Win 7 trở lên trên.

Hướng dẫn cơ hội xóa chữ, xóa hình ảnh vì như thế PhotoDirector Photo
Bước 1. Mở phầm mềm xóa vật thể PhotoDirector Photo bên trên PC lên. Click nhập thực đơn Library -> Đến folder chứa chấp hình ảnh và lựa chọn hình ảnh cần thiết xóa người, xóa chữ hoặc sửa đổi.
Lưu ý: Với hình ảnh bên dưới, các bạn sẽ xóa hình ảnh trụ năng lượng điện phía bên trái sao mang lại được không khí trống rỗng như phía phía bên phải.

Bước 2. Click lựa chọn thực đơn Edit và lựa chọn Content Aware Removal.
Xem thêm: phim vo thuat 2018

Bước 3. Có 2 loại thanh hao xóa đối tượng người sử dụng, một loại là Chổi tô hùn khu vực đối tượng người sử dụng nhằm xóa; Và một loại là Chổi quét dọn đàng thẳng hùn tạo ra nhiều đường thẳng liền mạch xung quanh đối tượng người sử dụng nhằm xóa.

Bước 4. Dùng Chổi quét dọn đàng thẳng nhằm xóa hình ảnh trụ năng lượng điện. Vì thanh hao này còn có nhiều độ dài rộng cọ và đơn giản dễ dàng kiểm soát và điều chỉnh theo khá nhiều đường thẳng liền mạch và một khi.

Bước 5. Sau Khi tạo ra xong xuôi những đường thẳng liền mạch xung quanh trụ năng lượng điện, hãy nhấp nhập nút Apply thì phầm mềm xóa vật thể PhotoDirector tiếp tục vô hiệu trọn vẹn trụ năng lượng điện và thừng năng lượng điện. Bấm Retry nếu còn muốn tiến hành lại thao tác, bấm Save to nhằm lưu hình ảnh một vừa hai phải sửa đổi về máy.
Lưu ý: Với những thao tác tương tự động này, các bạn cũng hoàn toàn có thể xóa người nhập hình ảnh hoặc xóa chữ bên trên hình ảnh vì như thế ứng dụng PhotoDirector đơn giản dễ dàng.
4. TouchRetouch
App xóa vật thể TouchRetouch được hỗ trợ vì như thế ADVA Soft (nhà cải cách và phát triển Hình ảnh tiện dụng) với unique sửa đổi hình ảnh tối ưu và rất dễ dàng dùng. Với TouchRetouch các bạn thả hồ nước xóa người nhập hình ảnh, xóa chữ bên trên hình ảnh hoặc ngẫu nhiên vật thể “phá bĩnh” này tuy nhiên các bạn không thích xuất hiện tại trong những tấm hình của tớ. điều đặc biệt bạn cũng có thể dùng ứng dụng này nhằm xóa sổ nhọt, mối nhăn và những điểm yếu bên trên làn domain authority. Giúp cho những tấm hình selfie, chân dung của khách hàng và người thân trong gia đình góp thêm phần xinh đẹp mắt.
Bạn hoàn toàn có thể vận tải phầm mềm xóa vật thể, xóa chữ bên trên hình ảnh TouchRetouch cho những điện thoại thông minh với hệ điều hành và quản lý IOS kể từ 9.0 hoặc Android kể từ 4.0 trở lên trên theo gót 2 links mặt mày dưới:
- Tải TouchRetouch mang lại Android
- Tải TouchRetouch mang lại iOS

Hướng dẫn cơ hội xóa chữ, xóa hình ảnh vì như thế TouchRetouch
Bước 1. Sau Khi vận tải và setup xong xuôi, các bạn banh ứng dụng TouchRetouch nhằm dùng. Bấm nhập Album để truy vấn nhập tủ sách hình ảnh bên trên điện thoại cảm ứng thông minh và lựa chọn ra tấm hình cần thiết sửa đổi.

Bước 2. Sau Khi banh hình ảnh thì phía bên dưới hình mẫu tiếp tục xuất hiện tại 4 chức năng, bao hàm Object Removal, Quick Repair, Line Removal và Clone Stamp.

Bước 3. Sử dụng một trong những 4 chức năng nhằm tổ chức xóa người nhập hình ảnh, xóa chữ bên trên hình ảnh,...

- Object Removal dùng làm xóa đối tượng người sử dụng ko mong ước với từng độ dài rộng.
- Quick Repair dùng làm xóa đối tượng người sử dụng, vật thể sở hữu độ dài rộng nhỏ, đặc biệt phù hợp nhằm xóa nốt nhọt hoặc điểm yếu bên trên domain authority.
- Line Removal giúp xóa sổ những đối tượng người sử dụng, vật thể sở hữu dạng đường thẳng liền mạch hư đốn thừng cáp, thừng năng lượng điện, cột năng lượng điện, ăng-ten,...
- Clone Stamp giúp nhân phiên bản vùng hình ảnh ở địa điểm không giống nhằm chèn nhập những vùng hình ảnh bị lỗi tuy vậy 2 vùng hình ảnh này nên sở hữu sắc tố, vật thể tương tự động hoặc tương tự. Tính năng này đặc biệt phù hợp nhằm xóa chữ bên trên hình ảnh.
5. Handy Photo
Handy Photo là 1 trong những phần mềm sửa đổi hình ảnh có trách nhiệm với cơ hội dùng rất là giản dị giành cho điện thoại thông minh. Handy Photo hỗ trợ những khí cụ, chức năng sửa đổi hình ảnh ấn tượng như dịch chuyển hoặc nhân song đối tượng người sử dụng, xóa người, xóa chữ,... với hiệu suất hoạt động và sinh hoạt mượt tuy nhiên. Giúp mang lại cảm xúc thưởng thức ấn tượng mang lại những tình nhân quí sửa đổi hình ảnh bên trên điện thoại cảm ứng thông minh.
- Tải Handy Photo mang lại iOS
- Tải Handy Photo mang lại ANDROID

Hướng dẫn cơ hội xóa chữ, xóa hình ảnh vì như thế Handy Photo
Bước 1. Mở phần mềm Handy Photo rồi nhập Gallery nhằm lựa chọn hình hình ảnh cần thiết sửa đổi,

Bước 2. Sau Khi hình ảnh được banh, nhấn nhập hình tượng Bàn tay màu sắc đỏ ở góc cạnh bên trên phía bên phải screen. Chọn Tone & Color nhằm chỉnh màu sắc mang lại ảnh; Chọn Retouch nhằm xóa người/ đối tượng; Chọn Clone Stamp hoặc Move on để dịch chuyển hoặc nhân song đối tượng người sử dụng cùng với rất nhiều chức năng không giống.

Bước 3. Sau Khi sửa đổi xong xuôi, nhấp vào hình đoạn phim phía trên góc trái ngược screen nhằm coi hình ảnh trước và sau thời điểm sửa đổi. Khi đang được một vừa hai phải ý, nhấp vào ổ đĩa để tiến hành lưu hình ảnh.

6. Photoshop
Photoshop là ứng dụng sửa đổi hình họa nhiều chức năng, có trách nhiệm giành cho PC (máy tính) được cải cách và phát triển vì như thế thương hiệu Adobe Systems. Đây là 1 trong những trong mỗi ứng dụng sửa đổi hình ảnh có tiếng và được dùng tối đa lúc bấy giờ. Photoshop được mang lại trình làng thứ tự nguồn vào năm 1990 và đang được liên tiếp nâng cấp, cải cách và phát triển với rất nhiều phiên phiên bản không giống nhau nhằm đáp ứng nhu cầu yêu cầu nhiều chủng loại của người tiêu dùng.
Với photoshop các bạn đơn giản dễ dàng sửa đổi, cắt và dán, nhân song hình ảnh, xóa người, xóa chữ, tùy chỉnh sắc tố,... mang lại ngẫu nhiên bất hình này. Và tự là ứng dụng hình họa có trách nhiệm giành cho PC nên Photoshop sở hữu thông số kỹ thuật khá nặng trĩu và nhiều thao tác tương đối phức tạp. Do cơ, nhằm dùng mượt tuy nhiên ứng dụng này PC của khách hàng nên sở hữu thông số kỹ thuật ứng với đòi hỏi lắp ráp của từng phiên phiên bản và các bạn cũng cần phải có một ít kỹ năng và kiến thức về kiểu cách dùng Photoshop.

Hướng dẫn cơ hội xóa chữ, xóa công ty vì như thế Photoshop
Bước 1. Vào mục File trên thanh Menu -> Chọn Open -> Vào Thư mục chứa chấp hình ảnh -> Chọn hình ảnh cần thiết xóa người, xóa chữ rồi nhấn Open.

Bước 2. Ở thanh Công cụ (Tool) phía bên trái, lựa chọn Lasso Tool rồi khu vực đối tượng người sử dụng cần thiết xóa.

Bước 3. Chọn mục Edit bên trên thanh Menu -> Chọn mệnh lệnh Fill hoặc sử dụng tổng hợp phím Shift+F5 để kích hoạt mệnh lệnh Fill này.
 Chọn mệnh lệnh Fill nhập Photoshop xóa công ty thể" caption="false" class="imagelazyload" data-original="https://cdn.nguyenkimmall.com/images/companies/_1/tin-tuc/kinh-nghiem-meo-hay/%C4%91i%E1%BB%87n%20tho%E1%BA%A1i/huong-dan-cach-xoa-chu-xoa-chu-the-bang-photoshop-2.png" />
Chọn mệnh lệnh Fill nhập Photoshop xóa công ty thể" caption="false" class="imagelazyload" data-original="https://cdn.nguyenkimmall.com/images/companies/_1/tin-tuc/kinh-nghiem-meo-hay/%C4%91i%E1%BB%87n%20tho%E1%BA%A1i/huong-dan-cach-xoa-chu-xoa-chu-the-bang-photoshop-2.png" />
Bước 4. Khi hành lang cửa số mệnh lệnh Fill xuất hiện tại, lựa chọn Content-Aware ở mục Content, Click loài chuột tạo ra tick V ở dù màu sắc Adaptation, lựa chọn Normal ở mục Mode, chọn 100% ở mục Opacity. Sau cơ, bấm OK nhằm vô hiệu đối tượng người sử dụng quá đã và đang được khu vực thoát khỏi hình ảnh.

Bước 5. Hình hình ảnh sau thời điểm xóa người/ đối tượng người sử dụng và vận dụng công việc tương tự động nhằm tiến hành xóa chữ bên trên hình ảnh.

Xem thêm: phim danh nhau hay nhat the gioi
Hy vọng với 6 ứng dụng xóa người, xóa chữ bên trên hình ảnh tuy nhiên Nguyễn Kim một vừa hai phải trình làng sẽ hỗ trợ cho chính mình vô hiệu nhanh gọn lẹ những chướng ngại vật vật thù ghét nhập hình ảnh. Cùng ghé thăm hỏi Nguyễn Kim thường ngày nhằm tìm hiểu tăng nhiều ứng dụng sửa đổi hình ảnh siêu tiện lợi nhé!.
Những thắc mắc thông thường bắt gặp Khi xóa chữ, công ty bên trên hình
Xóa người, xóa chữ bên trên hình ảnh thông thường rơi rụng bao lâu?
Chào các bạn, Tùy nhập bố cục tổng quan, độ dài rộng và con số chữ, đối tượng người sử dụng nhập hình ảnh tuy nhiên tiếp tục ra quyết định thời hạn cần thiết tiêu hao. Các đối tượng người sử dụng rộng lớn, con số không nhiều và được bịa đặt bố cục tổng quan bên trên những nền màu sắc đơn sắc thì chỉ việc đặc biệt không nhiều thời hạn nhằm xóa sổ và ngược lại. quý khách hàng hoàn toàn có thể test 6 ứng dụng nhập nội dung bài viết này hoàn toàn có thể giúp đỡ bạn xóa chữ bên trên hình ảnh nhanh gọn lẹ.
Tất cả ứng dụng xóa chữ bên trên hình ảnh đều được vận tải miễn phí?
Chào các bạn, tùy nằm trong nhập phiên bản quyền trong phòng sản xuất thì sẽ sở hữu được một vài ứng dụng sửa đổi hình ảnh, xóa chữ bên trên hình ảnh đòi hỏi các bạn nên trả chi phí trước mới mẻ được chấp nhận Download nhằm setup và dùng. Số chi phí này cũng sẽ tiến hành hiện tại rõ ràng bên dưới chữ Download bên trên phần mềm. quý khách hàng hoàn toàn có thể tìm hiểu thêm những ứng dụng xóa chữ, hình ảnh không tính tiền nhập nội dung bài viết này.












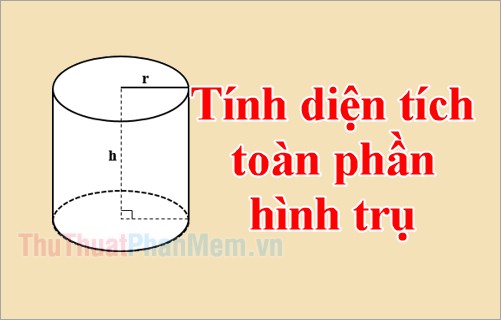
Bình luận