Bạn quí một tấm hình bên trên Internet và mong muốn bịa đặt nó thực hiện màn hình PC của tôi tuy nhiên này lại chứa chấp chữ tạo nên mất mặt thẩm mỹ và làm đẹp mang đến tấm hình. Đừng phiền lòng, chỉ với ứng dụng Photoshop, bạn cũng có thể xóa trọn vẹn chữ bên trên hình họa vẫn giữ vị vẻ đẹp mắt vốn liếng sở hữu của hình họa. Xem tức thì nội dung bài viết tiếp sau đây nhằm biết phương pháp xóa chữ vô Photoshop nhanh gọn lẹ.
Tham khảo nội dung bài viết mẹo Photoshop tiếp sau đây nằm trong Sforum nhằm hiểu biết thêm nhiều vấn đề hữu ích nhé.
Bạn đang xem: cách xóa chữ trong photoshop

Xoá chữ vô Photoshop sở hữu quyền lợi gì?
- Thứ nhất, nó được cho phép sửa thay đổi và nâng cấp hình hình họa bằng phương pháp vô hiệu những nhân tố ko mong ước hoặc vấn đề nhạy bén, canh ty hình hình họa trở thành thật sạch và có tính chuyên nghiệp rộng lớn.
- Thứ nhì, việc này tương hỗ trong công việc tái mét dùng hình hình họa mang đến mục tiêu không giống nhau, bằng phương pháp thay cho thế văn bạn dạng gốc vị nội dung mới mẻ tương thích rộng lớn với toàn cảnh mới mẻ.
- Thứ thân phụ, xoá chữ ngoài hình hình họa còn hỗ trợ bảo đảm an toàn quyền riêng lẻ và an toàn và tin cậy vấn đề cá thể, quan trọng đặc biệt cần thiết vô kỷ vẹn toàn số hóa thời nay.
- Cuối nằm trong, nó hé đi ra thời cơ tạo nên giới hạn max, được cho phép người tiêu dùng test nghiệm và tạo nên những kiệt tác thẩm mỹ khác biệt kể từ những hình hình họa có trước.
Xoá chữ vô Photoshop với hình họa sở hữu nền không nhiều chi tiết
Đối với những tấm hình nền sở hữu không nhiều cụ thể thì việc xóa chữ vô Photoshop khá đơn giản và giản dị, các bạn tiến hành như sau:
Bước 1: Trước tiên, các bạn hé ứng dụng Photoshop, nhấp vô File trên thanh công cụ > Chọn Open và chọn hình hình họa mong muốn xóa chữ > Nhấp lựa chọn Open nhằm hé hình họa.

Bước 2: Tiếp bám theo, phía trên hình mẫu chủ yếu thì các bạn nhấp lựa chọn vô hình tượng sở hữu hình dù vuông khởi sắc đứt > Click lựa chọn Rectangular Marquee Tool hoặc ấn phím M nhằm khí cụ Khu Vực được kích hoạt.
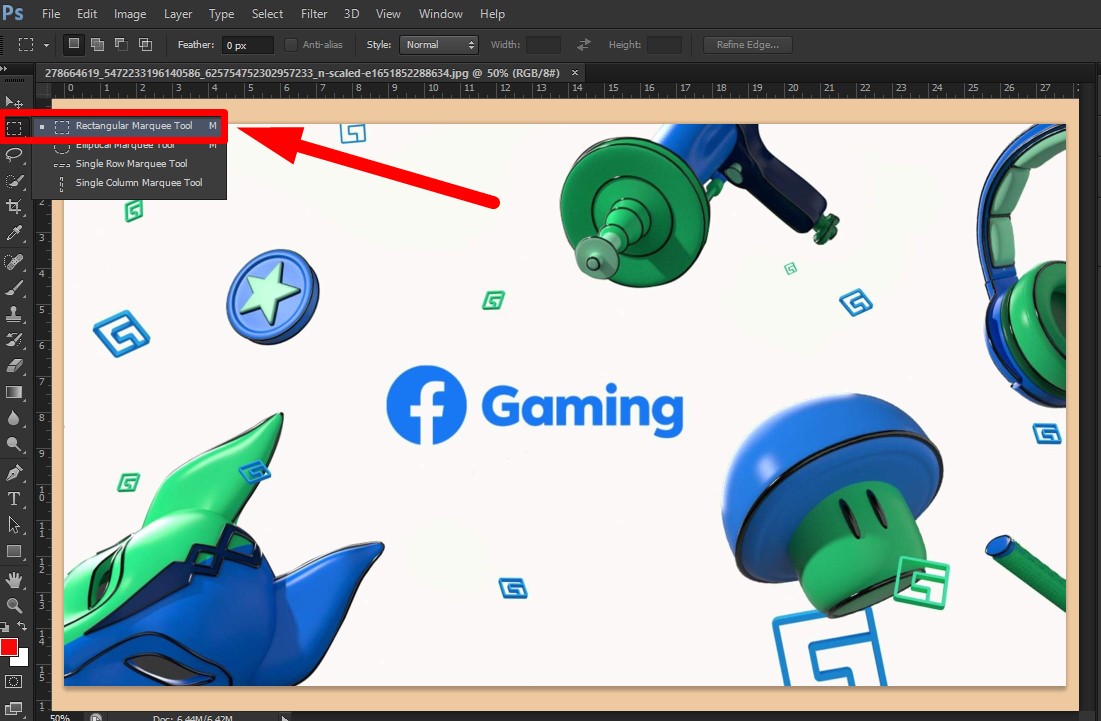
Bước 3: Ấn con chuột trái ngược rồi lựa lựa chọn vô vùng chữ tuy nhiên bạn thích xóa rồi Khu Vực vô.

Bước 4: Kế tiếp, bạn nhấp lựa chọn vô mục Edit ở thanh khí cụ > Chọn mục Fill hoặc nhấn tổng hợp phím Shift + F5 nhằm khí cụ Content Aware được kích hoạt.

Bước 5: Cửa tuột Fill xuất hiện nay, ở tùy lựa chọn Use, bạn ấn lựa chọn Content-Aware.

Bước 6: Trong phần Blending thì tổ chức chọn chính sách Mode vô mục Normal và ở mục Opacity các bạn chọn nút 100% > Bấm OK nhằm đoạn thiết lập.

Như vậy, dòng sản phẩm chữ xuất hiện nay vô hình họa tiếp tục mất tích, hình họa vẫn đẹp mắt và không trở nên nhòe khi chữ bị xóa.

Đối với những hình họa có khá nhiều cụ thể hơn vậy thì việc dùng cơ hội bên trên sẽ không còn tối ưu, hình họa có khả năng sẽ bị nhòe và những cụ thể cũng trở nên tác động, làm mất đi thẩm mỹ và làm đẹp mang đến tấm hình. Thực hiện nay những thao tác sau nhằm xóa chữ có khá nhiều cụ thể.
Bước 1: Tại thanh khí cụ sửa đổi, các bạn bấm lựa chọn vô hình tượng Magic Wand Tool hoặc nhấp vô phím W nhằm hình họa được Khu Vực.

Bước 2: Tiếp bám theo, các bạn ấn lưu giữ phím Shift rồi tổ chức bấm vào cụ thể từng chữ sở hữu vô ảnh (giữ phím Shift cho tới khi lựa chọn không còn chữ vô ảnh).

Bước 3: Sau bại, bạn click vô mục Edit và chọn Fill trên thanh khí cụ > Ở phần Content hãy lựa chọn tùy lựa chọn Content-Aware vô mục Use.

Bước 4: Trong phần Blending, các bạn chọn chính sách Normal vô mục Mode và 100% vô mục Opacity > Nhấp OK nhằm đoạn thiết lập.

Bước 5: Kế tiếp, nhấp lựa chọn vô khí cụ Rectangular Marquee Tool với hình vuông vắn đường nét đứt rồi khoanh vô những vùng chữ lờ mờ sở hữu vô ảnh nhằm kế tiếp xóa.
Xem thêm: ngay tan the 2
Sau khi khoanh đoạn, các bạn cũng bấm vô Edit > Chọn Fill và thiết lập ở mục Content và Blending tương tự động như bước 4 và bước 5.

*Lưu ý: Nếu xóa một vùng rộng lớn khiến cho hình họa bị nhòe thì các bạn hãy phân tách nhỏ từng vùng đi ra và xóa dần dần nhằm hình họa được đẹp mắt và rõ ràng.
Bước 6: Kết trái ngược sau khoản thời gian xóa hình họa vô Photoshop như sau:
 Tạm kết:
Tạm kết:
Trên trên đây, Sforum tiếp tục chỉ dẫn đoạn mang đến chúng ta cơ hội xóa chữ vô Photoshop nhanh gọn lẹ và đơn giản và dễ dàng. Hy vọng với cơ hội xóa chữ bên trên trên đây tuy nhiên Shop chúng tôi share, tiếp tục khiến cho bạn đơn giản và dễ dàng rộng lớn vô quy trình sửa đổi hình họa. Chúc các bạn tiến hành thành công xuất sắc.
- Xem thêm thắt những bài bác viết: Thủ thuật Windows
Danh sách Laptop đang rất được quan hoài nhiều bên trên CellphoneS
Xem toàn bộ

Giảm 38 %

11,690,000 đ

Giảm 49 %

Giảm 30 %

Giảm 38 %

Giảm 27 %

Giảm 53 %

Giảm 47 %

Giảm 48 %








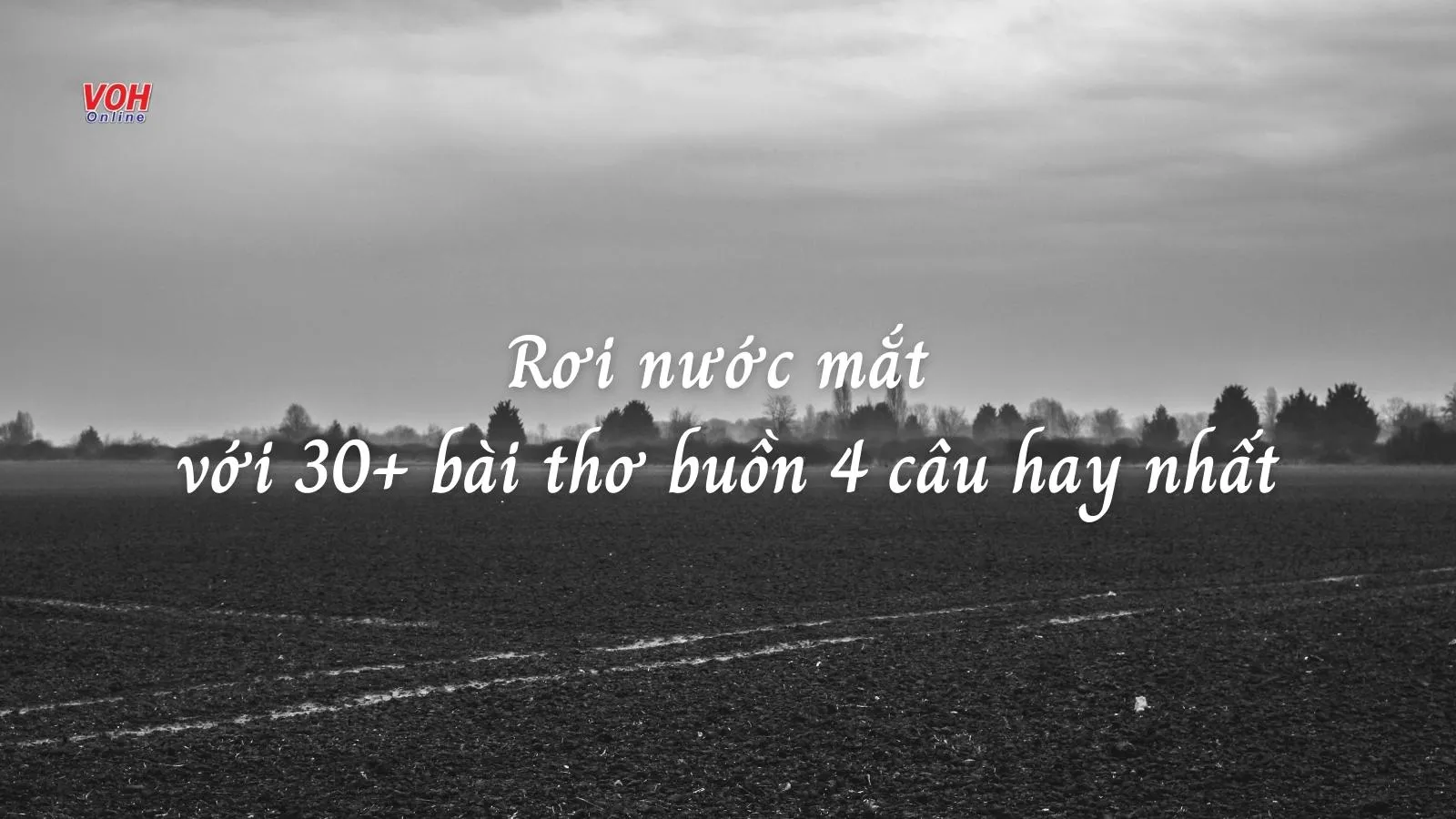
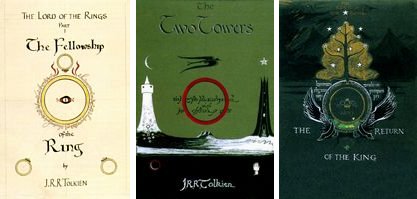




Bình luận